Tecnologie (TIC) per l'innovazione
Come partecipare ad una videoconferenza da un tablet o da un telefonino - Guida per alunni e genitori
Cos'è "Google Meet"?
E' un'applicazione che consente di partecipare a delle videoconferenze, nel rispetto delle recenti normative europee sulla privacy.
Per ottenere questo i docenti e gli alunni devono essere collegati con il loro account istituzionale, quello che termina con "@iclauralanza.it"
Si ricorda a tutti che l'account istituzionale deve essere usato solamente per le attività scolastiche e non deve essere inserito in nessun altro servizio che non sia richiesto espressamente dai docenti.
Come si accede a "Google Meet" da un tablet o uno smartphone?
Per accedere a "Google Meet" si deve prima scaricare l'applicazione.
Per i tablet o gli smartphone Android si deve scaricare l'applicazione da questo link.
Per gli iPad o gli iPhone Apple si deve scaricare l'applicazione da questo link.
Una volta scaricata l'applicazione, si avrà nel dispositivo questa nuova icona:
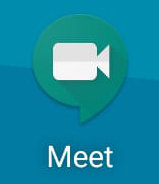
Adesso bisogna avviare l'applicazione.
L'applicazione all'avvio normalmente chiede di scegliere un account. Si deve scegliere l'account Istituzionale, quello il cui nome utente (ed email) termina con "@iclauralanza.it".
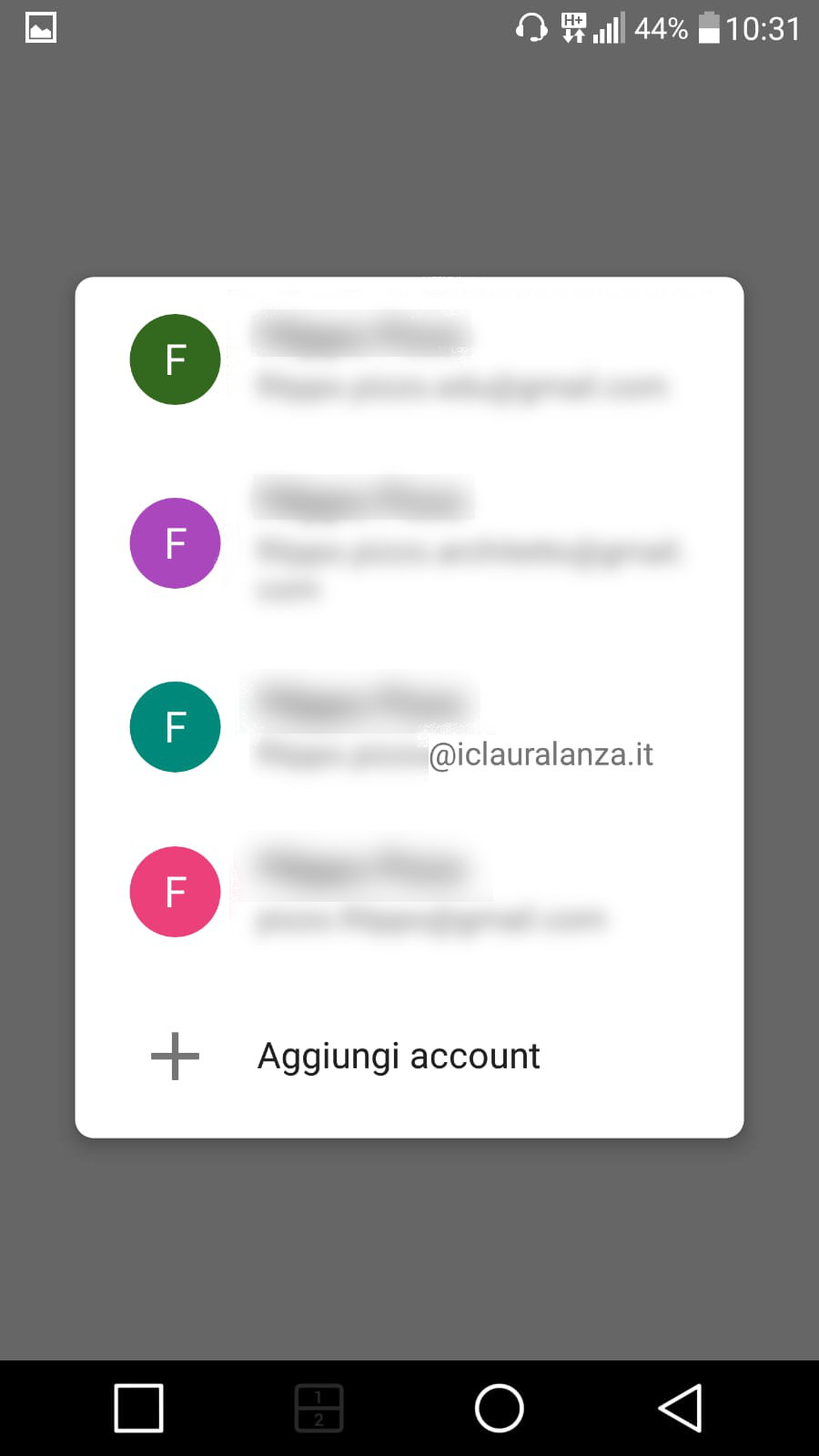
In ogni caso, per accedere in modo semplice alle videoconferenze, deve essere selezionato come principale l'account istituzionale.
Se non è elencato l'account che termina con "@iclauralanza.it" bisogna selezionare "Aggiungi account" e inserire l'account istituzionale.
Se non si sa cos'è l'account istituzionlae, bisogna leggere questa guida.
Una volta scelto l'account si aprirà questa schermata e, se richiesto, dovete autorizzare l'uso del microfono e della videocamera:
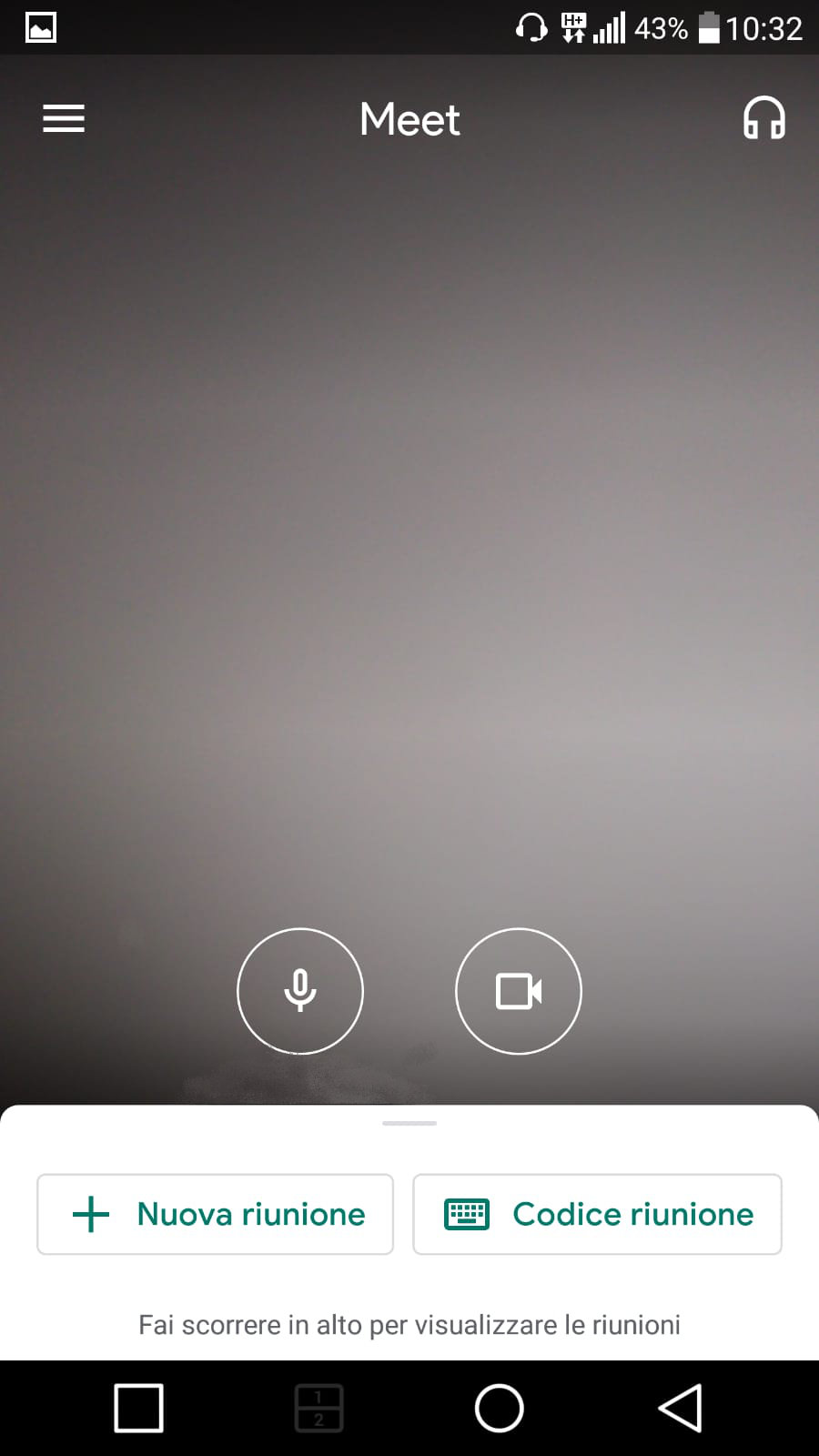
Nella schermata si dovrebbe vedere il volto inquadrato dalla videocamera frontale, se presente.
A questo punto bisogna selezionare il tasto "Codice riunione" e inserire il nome della classe.
Per la scuola primaria (scuola elementare) il nome della classe sarà composto da un numero e una lettera (indicanti rispettivamente la classe e la sezione), con le lettere minuscole e senza spazi intermedi. Ad esempio 1a, 3c, o 5e.
Per la scuola secondaria di I grado (scuola media) sarà composto da un numero indicante la classe e dalle lettere che compongono il nome della sezione, con le lettere minuscole e senza spazi intermedi. Ad esempio 1europa2020, 2florio, 3pitagora, 2grandtour, 1socrate.
Ad esempio, per entrare nella videoconferenza della classe 5c basta scrivere:
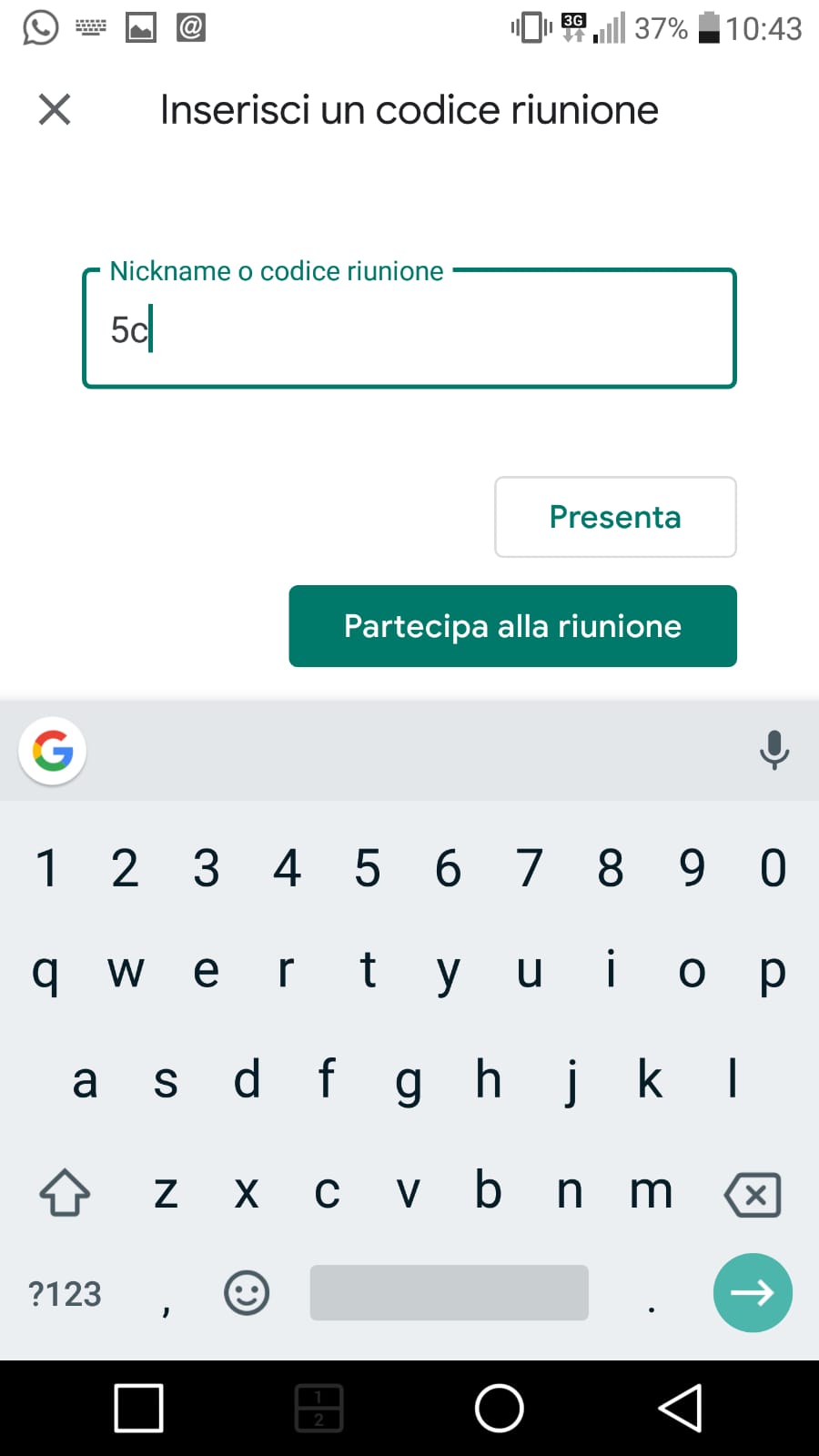
Inserito il nome della classe, si deve selezionare il bottone "Parecipa a una riunione" e, se richiesto, si deve autorizzare l'uso del microfono e della videocamera.
Adesso la videoconferenza dovrebbe avviarsi.
Nota. Le immagini delle schermate sono prese da uno smartphone Android. Le schermate dei tablet Android o degli iPhone-iPad sono molto simili.
Per contattare l'animatore digitale
Se avete seguito attentamente le guide all'interno della sezione "Didattica a Distanza" e non siete riusciti lo stesso a risolbere un problema, potete contattarmi scrivendo un'email all'indirizzo: Questo indirizzo e-mail è protetto dallo spam bot. Abilita Javascript per vederlo.
Se potete, allegate per favore all'email anche le foto delle schermate per aiutarmi a capire meglio la situazione.
Le foto devono prendere l'intero schermo del computer, del tablet o del telefonino.
E' preferibile mandare l'email dall'account istituzionale, che per gli alunni è Questo indirizzo e-mail è protetto dallo spam bot. Abilita Javascript per vederlo. .
Siate pazienti per favore per le risposte. Consulterò l'email 2-3 volte a settimana.
Filippo Pizzo
Come accedere all'account istituzionale da un tablet o da uno smartphone - Guida per alunni e genitori
Cos'è un account istituzionale?
E' uno speciale indirizzo di posta elettronica (quasi identico ad un normale account di "Google Gmail") che permette l'accesso alla nostra "GSuite for Education", una serie di programmi utilizzabili a scopo didattico che per funzionare hanno solo necessità di un dispositivo compatibile (un computer, fisso o portatile, un tablet o uno smartphone) e un normale collegamento ad internet.
Il nostro account istituzionale ha delle funzionalità aggiuntive rispetto ad un account Gmail normale e delle caratteristiche che lo rendono compatibile con le recenti normative europee sulla privacy.
Per questo e altri motivi questo account deve essere usato esclusivamente per le attività didattiche e non deve essere inserito in nessun altro servizio che non sia richiesto espressamente dai docenti.
Devo registrare nuovo account Google Gmail? Devo installare qualce app?
Assolutamente no! Non bisogna registrarsi da nessuna parte. Il vostro account è già stato creato dalla scuola ed è già pienamente funzionante.
Bisogna solo entrare nel proprio account seguendo questa guida.
Per facilitare l'uso potrebbe essere necessario installare alcune app. In seguito vi diremo quali.
Qual'è il mio indirizzo email?
Per gli studenti l'indirizzo email è così composto: Questo indirizzo e-mail è protetto dallo spam bot. Abilita Javascript per vederlo.
Nel cognome e nel nome non ci sono spazi, accenti, apostrofi o altri caratteri "speciali".
Per gli alunni della scuola secondaria di I grado (scuola media) quasi sempre è stato inserito solo il primo nome. Se si hanno due nomi si deve provare con il primo dei due e, se non funziona, provare con il secondo. Per esempio se il vostro nome è Giuseppe Maria D'Ambrà dovete scrivere Questo indirizzo e-mail è protetto dallo spam bot. Abilita Javascript per vederlo.
Per gli alunni della scuola primaria (scuola elementare) sono stati inseriti tutti i nomi di battesimo. Se per esempio il vostro nome è Eleonora Francesca Maria D'Angiò dovete scrivere: Questo indirizzo e-mail è protetto dallo spam bot. Abilita Javascript per vederlo.
Nella nostra scuola ci sono alcuni casi omonimia. In questi casi nell'indirizzo email dell'alunno più giovane viene inserito un numero dopo il nome. Se per esempio ci sono a scuola due Giuseppe Russo, il più giovane avrà come indirizzo
Questo indirizzo e-mail è protetto dallo spam bot. Abilita Javascript per vederlo.
. In questi casi viene comunicata al genitore l'email corretta.
Qual'è la password?
La password viene comunicata agli studenti in separata sede e, possibilmente, non deve essere cambiata.
Come fare ad accedere a questo account?
Si consiglia di avviare la procedura dal programma per navigare su internet "Google Chrome".
Se non l'avete già installata sul telefonino o sul tablet si consiglia di installarare l'app.
Tutti i modelli "Android" dovrebbero avere già l'app, nei modelli Apple invece potrebbe non esserci.
Si consiglia anche di tenere sempre aggiornata l'app.
Per installare o aggiornare l'app su dispositivi "Android" (quasi tutti i telefoni o i tablet che non sono della Apple) si può andare a questo link.
Per installare l'app su iPhone o su iPad si può andare su questo link.
Una volta aperta l'applicazione Google Chrome bisogna accedere al sito www.gmail.com e selezionare il tasto "Avanti" o il tasto "Utilizza un altro account"
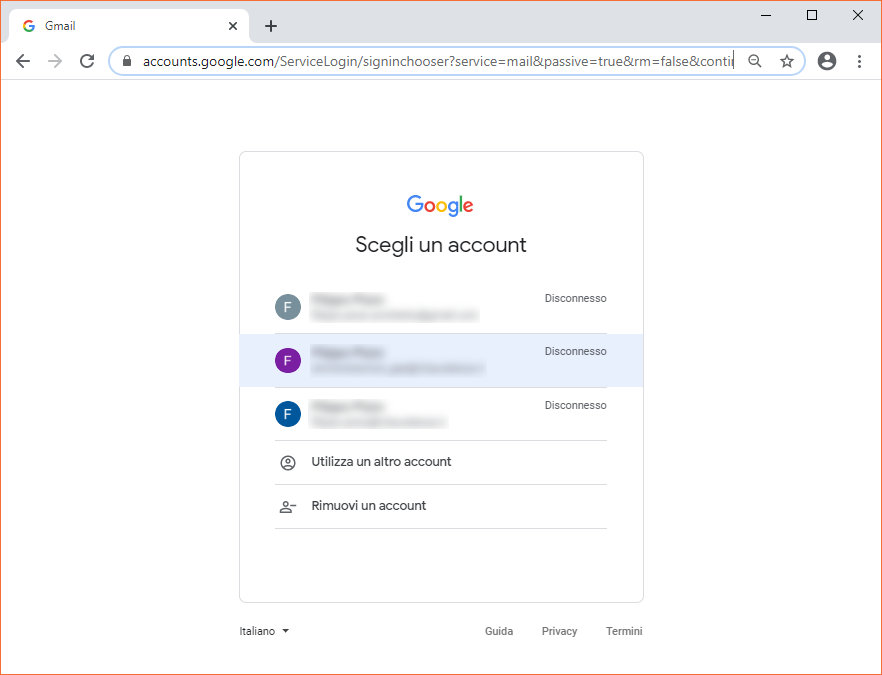
Se l'alunno ha già un altro account Gmail può selezionare "Utilizza un altro account".
Si consiglia comunque di uscire dagli altri account Gmail, per evitare confusione.
Una buona parte dei problemi avuti nell'accesso all'account istituzionale è proprio legato al fatto che non ci si rende conto di essere già dentro GMail con un account privato. Per uscire dai vostri account privati, basta seguire questa guida. Gli utenti possono anche accedere a più account contemporaneamente, ma questo può generare confusione e rendere meno semplice l'accesso ai servizi dell'account istituzionale.
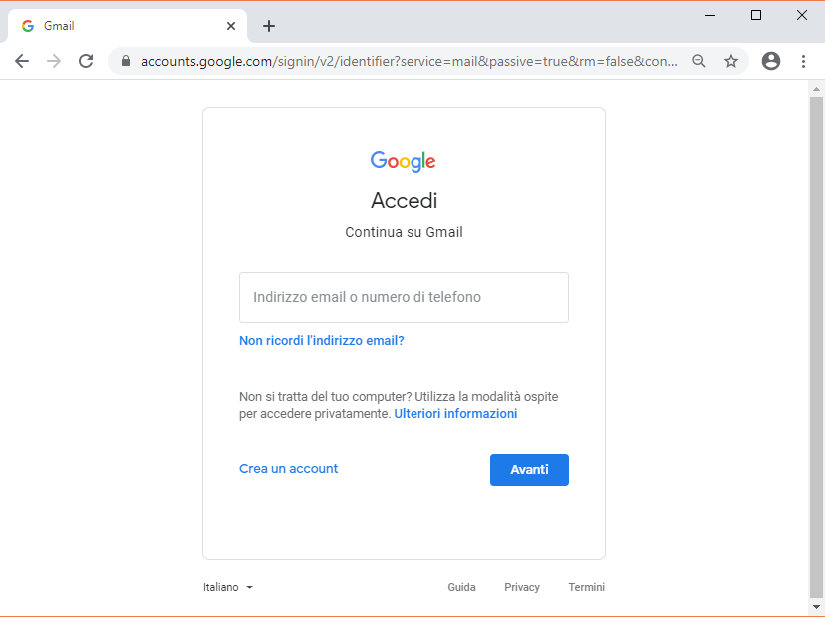
Se non si ha nessun account Gmail, di deve inserire l'email Questo indirizzo e-mail è protetto dallo spam bot. Abilita Javascript per vederlo. e selezionare il riquadro "Avanti"
Adesso si deve inserire come nome utente il vostro (nel formato " Questo indirizzo e-mail è protetto dallo spam bot. Abilita Javascript per vederlo. ") e come password quella comunicata in separata sede (si ricorda che, possibilmente, la password non deve essere cambiata).
Quindi si accederà all'email istituzionale.
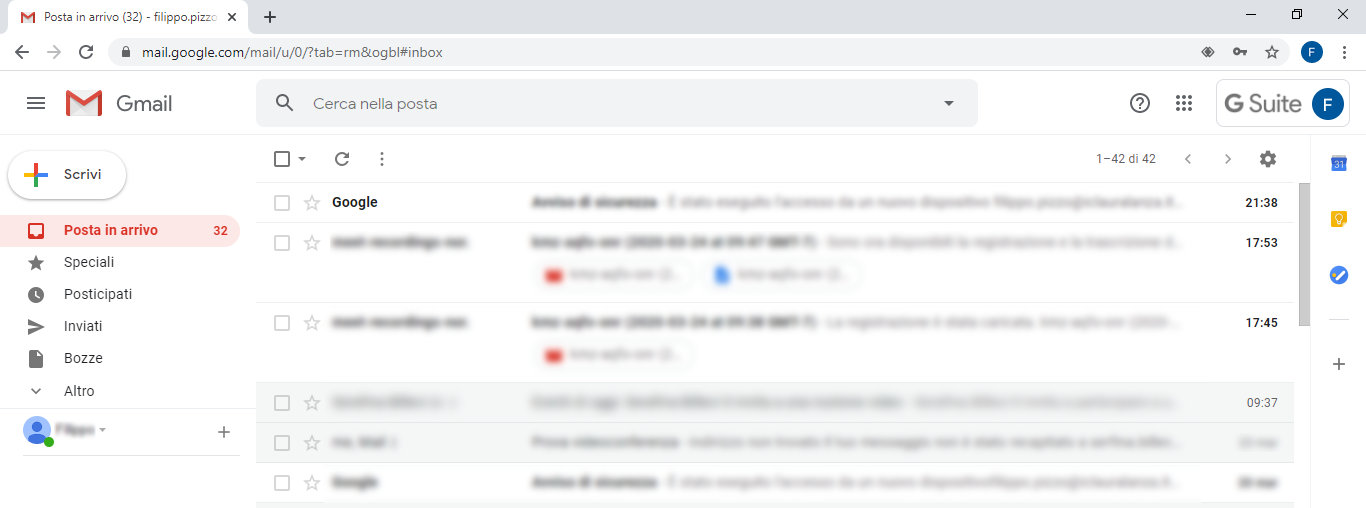
Se in alto a destra appare la scritta "GSuite" siete entrati nella vostra email istituzionale.
Come accedere all'account istituzionale da un computer - Guida per alunni e genitori
Cos'è un account istituzionale?
E' uno speciale indirizzo di posta elettronica (quasi identico ad un normale account di "Google Gmail") che permette l'accesso alla nostra "GSuite for Education", una serie di programmi utilizzabili a scopo didattico che per funzionare hanno solo necessità di un dispositivo compatibile (un computer, fisso o portatile, un tablet o uno smartphone) e un normale collegamento ad internet.
Il nostro account istituzionale ha delle funzionalità aggiuntive rispetto ad un account Gmail normale e delle caratteristiche che lo rendono compatibile con le recenti normative europee sulla privacy.
Per questo e altri motivi questo account deve essere usato esclusivamente per le attività didattiche e non deve essere inserito in nessun altro servizio che non sia richiesto espressamente dai docenti.
Devo registrare nuovo account Google Gmail? Devo installare qualcosa nel computer?
Assolutamente no! Non bisogna registrarsi da nessuna parte e non bisogna installare nessun programma nel computer.
Il vostro account è già stato creato dal nostro Istituto ed è già pienamente funzionante.
Bisogna solo entrare nel proprio account seguendo questa guida.
Qual'è il mio indirizzo email?
Per gli studenti l'indirizzo email è così composto: Questo indirizzo e-mail è protetto dallo spam bot. Abilita Javascript per vederlo.
Nel cognome e nel nome non ci sono spazi, accenti, apostrofi o altri caratteri "speciali".
Per gli alunni della scuola secondaria di I grado (scuola media) quasi sempre è stato inserito solo il primo nome. Se si hanno due nomi si deve provare con il primo dei due e, se non funziona, provare con il secondo. Per esempio se il vostro nome è Giuseppe Maria D'Ambrà dovete scrivere Questo indirizzo e-mail è protetto dallo spam bot. Abilita Javascript per vederlo.
Per gli alunni della scuola primaria (scuola elementare) sono stati inseriti tutti i nomi di battesimo. Se per esempio il vostro nome è Eleonora Francesca Maria D'Angiò dovete scrivere: Questo indirizzo e-mail è protetto dallo spam bot. Abilita Javascript per vederlo.
Nella nostra scuola ci sono alcuni casi omonimia. In questi casi nell'indirizzo email dell'alunno più giovane viene inserito un numero dopo il nome. Se per esempio ci sono a scuola due Giuseppe Russo, il più giovane avrà come indirizzo
Questo indirizzo e-mail è protetto dallo spam bot. Abilita Javascript per vederlo.
. In questi casi viene comunicata al genitore l'email corretta.
Qual'è la password?
La password viene comunicata agli studenti in separata sede e, possibilmente, non deve essere cambiata.
Come fare ad accedere a questo account?
Bisogna accedere al sito www.gmail.com e selezionare il tasto "Avanti" o il tasto "Utilizza un altro account"
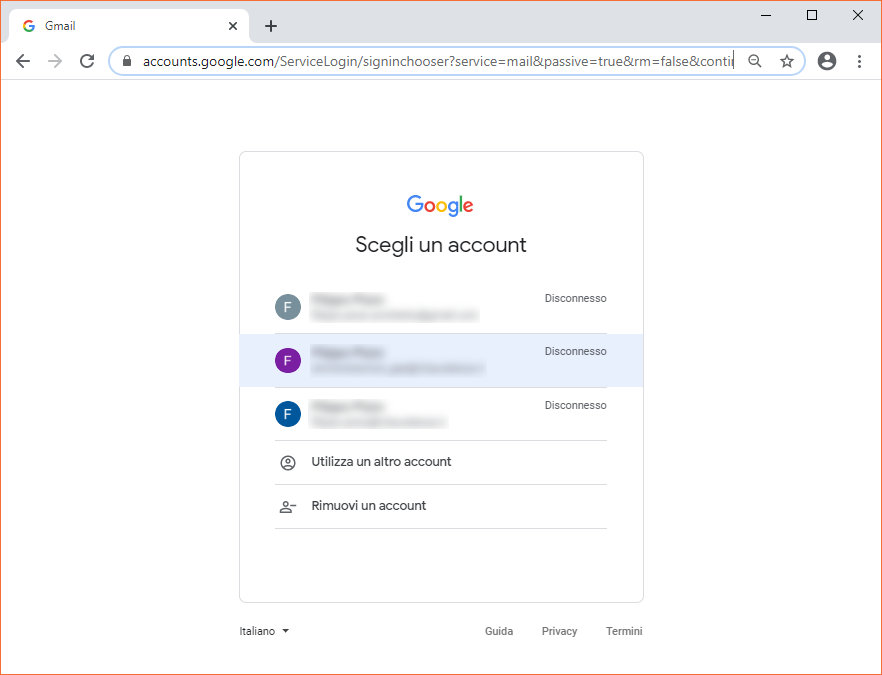
Se l'alunno ha già un altro account Gmail può selezionare "Utilizza un altro account".
Si consiglia comunque di uscire dagli altri account Gmail, per evitare confusione.
Una buona parte dei problemi avuti nell'accesso all'account istituzionale è proprio legato al fatto che non ci si rende conto di essere già dentro GMail con un account privato. Per uscire dai vostri account privati, basta seguire questa guida. Gli utenti possono anche accedere a più account contemporaneamente, ma questo può generare confusione e rendere meno semplice l'accesso ai servizi dell'account istituzionale.
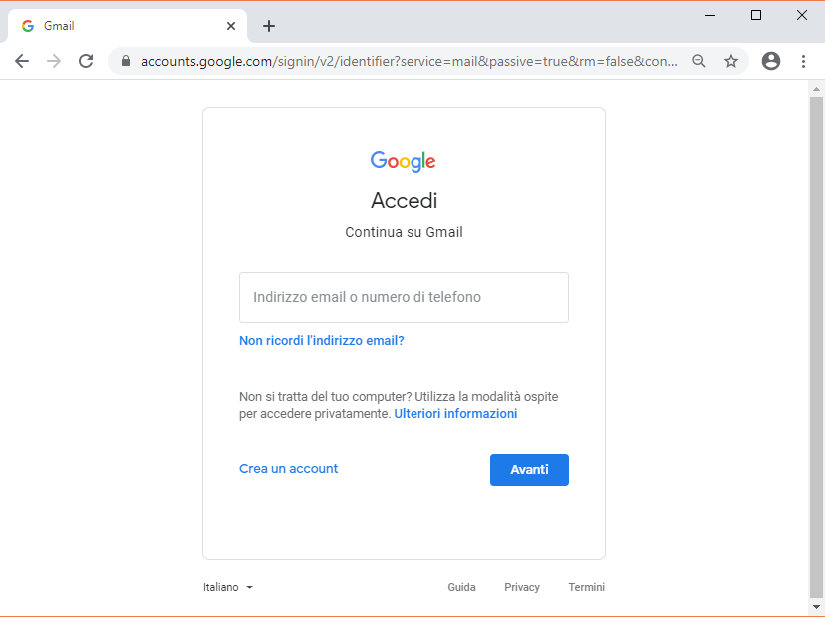
Se non si ha nessun account Gmail, di deve inserire l'email Questo indirizzo e-mail è protetto dallo spam bot. Abilita Javascript per vederlo. e selezionare il riquadro "Avanti"
Adesso si deve inserire come nome utente il vostro (nel formato " Questo indirizzo e-mail è protetto dallo spam bot. Abilita Javascript per vederlo. ") e come password quella comunicata in separata sede (si ricorda che, possibilmente, la password non deve essere cambiata).
Quindi si accederà all'email istituzionale.
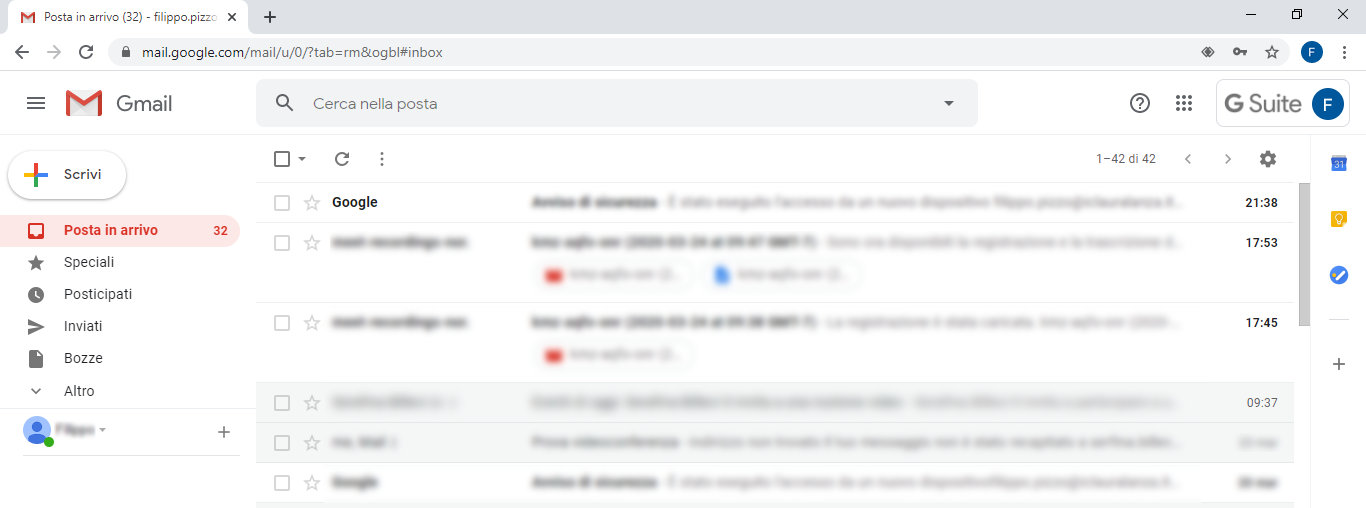
Se in alto a destra appare la scritta "GSuite" siete entrati nella vostra email istituzionale.
Le immagini si riferiscono alla procedura fatta tramite un computer e con il browser Google Chrome. Con un altro browser o tablet o smartphone le procedure potrebbero essere diverse e la scritta "GSuite" potrebbe anche non apparire.
Come partecipare ad una videoconferenza da un computer - Guida per alunni e genitori
Cos'è "Google Meet"?
E' un'applicazione della "GSuite for Education" del nostro Istituto che consente di partecipare a delle videoconferenze, nel rispetto delle recenti normative europee sulla privacy.
Per ottenere questo i docenti e gli alunni devono essere collegati con il loro account istituzionale, quello che termina con "@iclauralanza.it"
Si ricorda a tutti che l'account istituzionale deve essere usato solamente per le attività scolastiche e non deve essere inserito in nessun altro servizio che non sia richiesto espressamente dai docenti.
Come si accede a "Google Meet" da un computer?
Per accedere a Google Meet si deve prima accedere al proprio account istituzionale. Se non sai farlo segui questa guida.
Una volta entrati dentro la posta elettronica del nostro account istituzionle basta selezionare l'icona "App Google" (quella con i 9 piccoli cerchi disposti dentro un quadrato) presente in alto a destra, nella finestra
![]()
Si aprirà verso il basso l'elenco delle applicazioni "GSuite" disponibili. Dovete selezionare l'icona dove c'è scritto "Meet". Se non dovesse vedersi, basterà scorrere verso il basso con la rotellina del mouse o con la barra verticale grigia che c'è a destra.
![]()
Quando avrete selezionato l'icona di Meet si aprirà la sua pagina iniziale
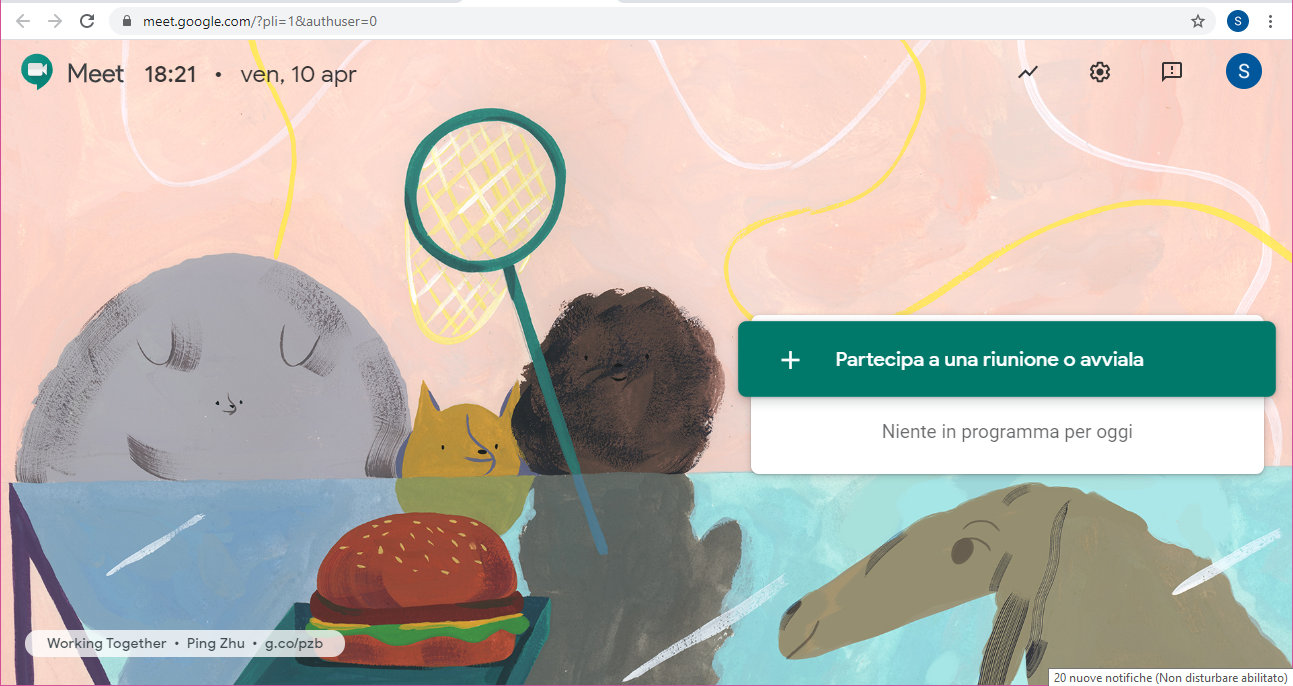
Qui dovrete selezionare il bottone "Parecipa a una riunione o avviala"
Si aprirà questa finestra:
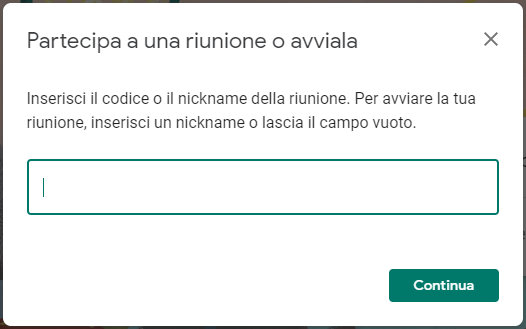
Qui bisogna inserire il nome della classe. Per la scuola primaria (scuola elementare) il nome della classe sarà composto da un numero e una lettera (indicanti rispettivamente la classe e la sezione), con le lettere minuscole e senza spazi intermedi. Ad esempio 1a, 3c, o 5e.
Per la scuola secondaria di I grado (scuola media) sarà composto da un numero indicante la classe e dalle lettere che compongono il nome della sezione, con le lettere minuscole e senza spazi intermedi. Ad esempio 1europa2020, 2pitagora, 3grandtour.
Ad esempio per entrare nella videoconferenza della classe 5d basta scrivere:
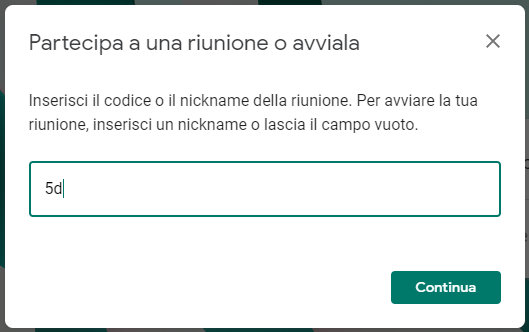
Se è la prima volta che si avvia "Google Meet" appariranno le richieste di autorizzazione per l'uso della videocamera e del microfono. Dovete selezionare il bottone "Consenti" in tutte e due le richieste:
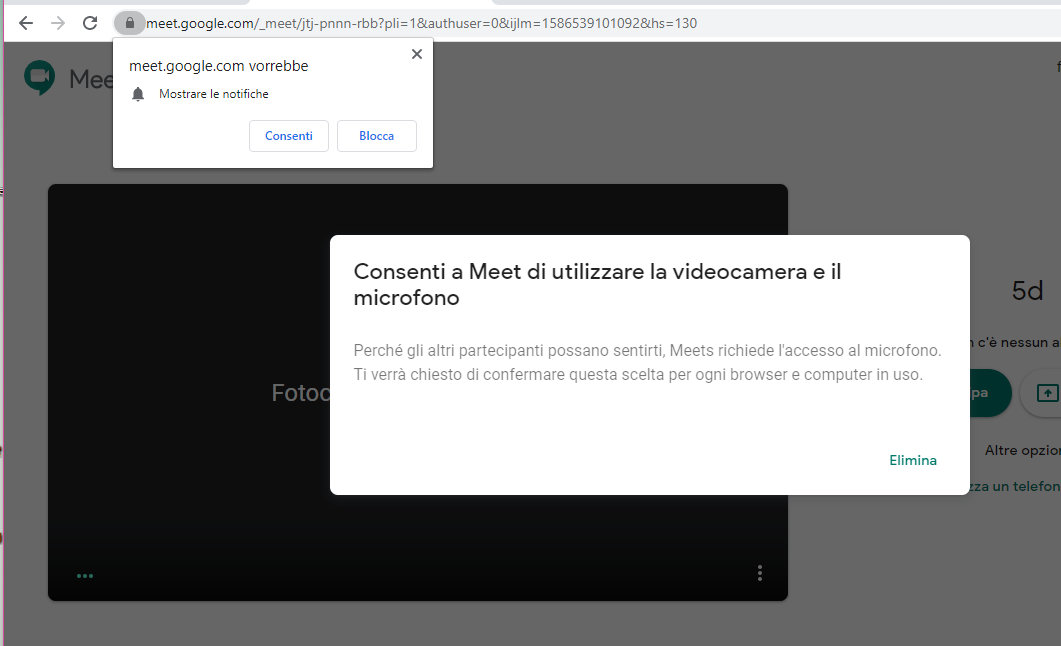
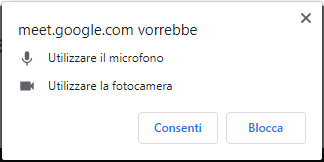
Adesso si avvieranno microfono e fotocamera (passerà qualche secondo) e apparirà la vostra immagine della finestra:
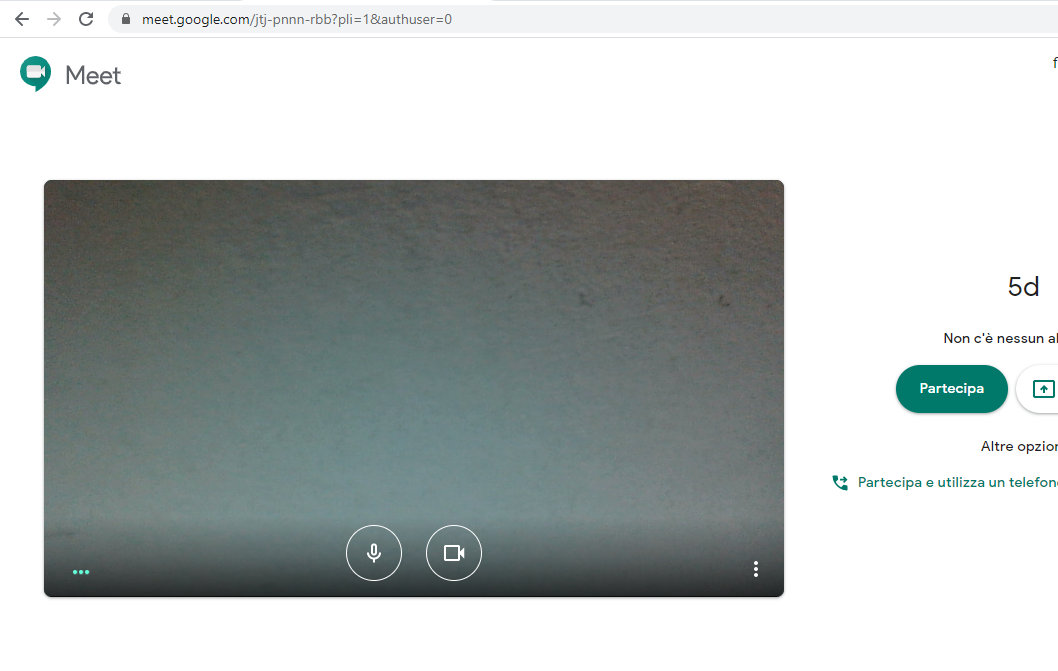
Se appare la vostra immagine nello schermo e quando parlate al microfono i tre puntini celesti in basso a sinistra diventano delle lineette verticali, è andato tutto bene.
Se invece non vedete la vostra immagine o i puntini muoversi, c'è qualcosa che non va nella videocamera e/o nel microfono del vostro computer.
Se tutto funziona, basta selezionare il bottone "Partecipa" e si può entrare nella videoconferenza.






